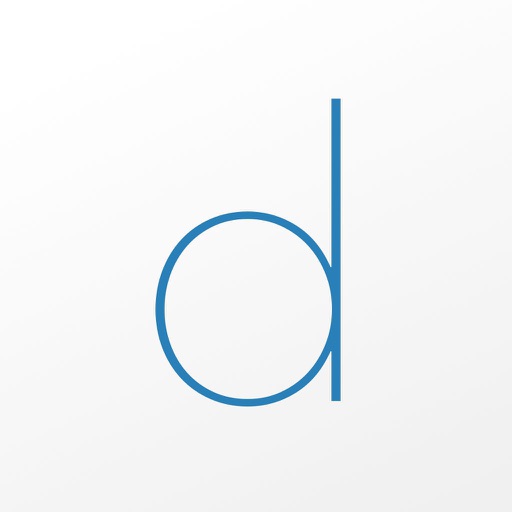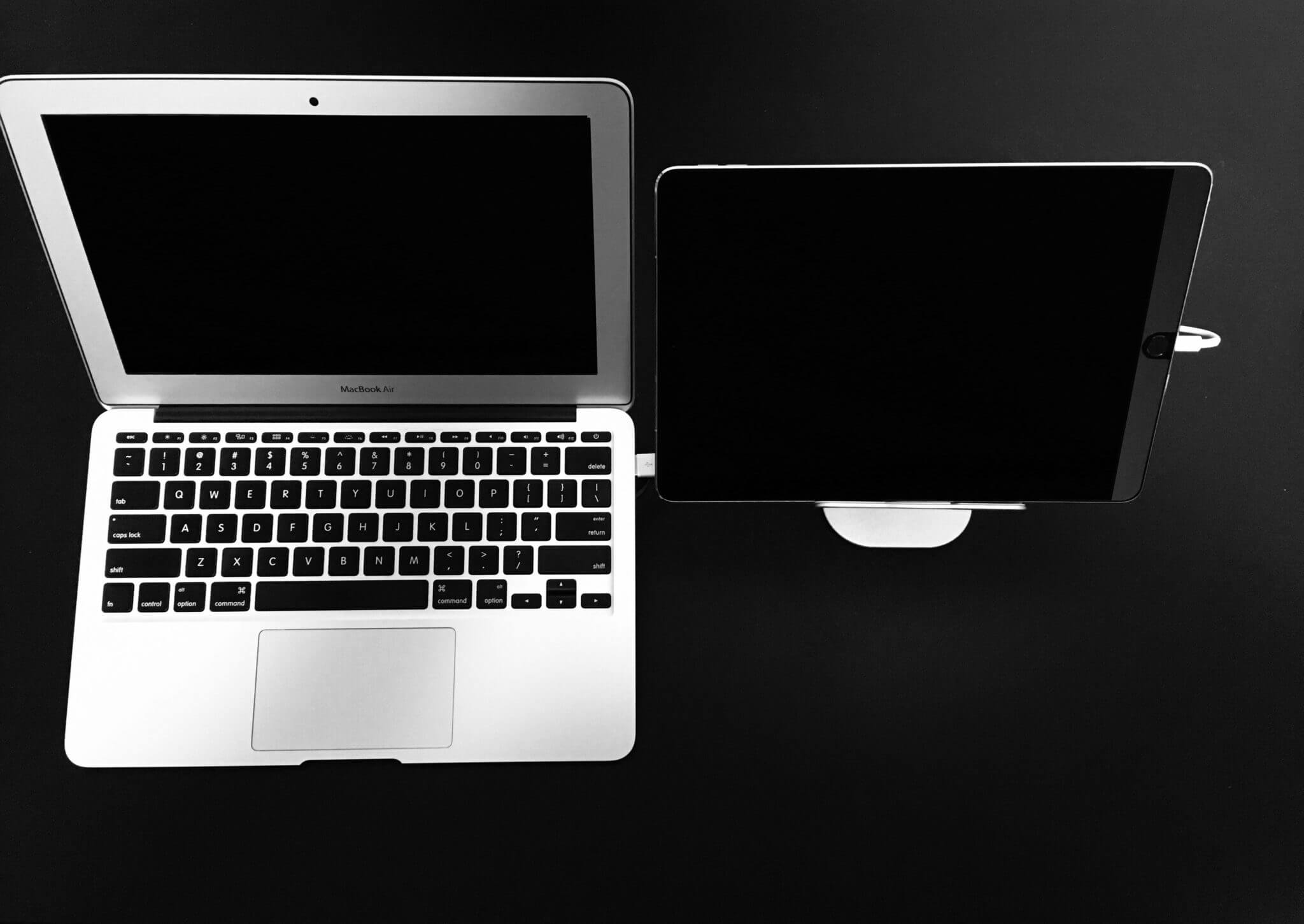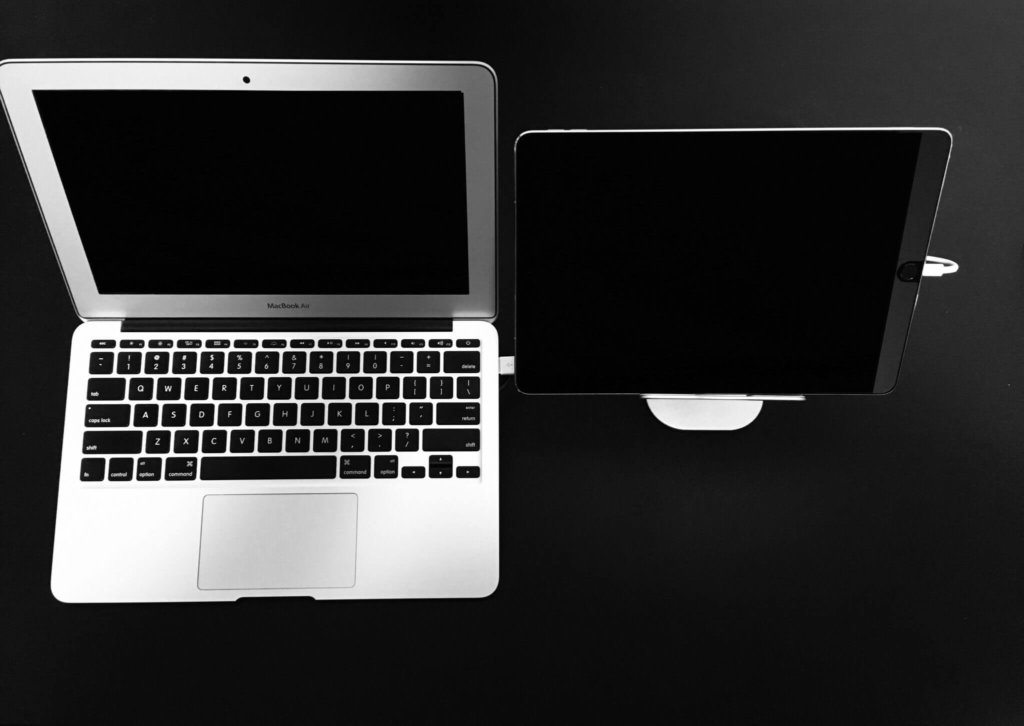
メインのモニターと他にサブのモニターを用意して連結する「デュアルモニター」を使うことで、操作性が13.5%改善されたという研究結果があります。(情報処理学会論文誌 Vol. 50 No. 3 1204–1213 (Mar. 2009))
そして、「Duet Display」というアプリを導入することで、iPadやiPad Proを簡単にサブディスプレイとして使えるようになり、デュアルモニターが可能になります。
今回は、デュアルディスプレイの利点と「Duet Display」の導入方法から使い方までの紹介です。
サブディスプレイにする利点
デュアルディスプレイは他の呼び方として、外部ディスプレイやデュアルモニターとも呼ばれます。
操作性が13.5%改善されるという具体的な理由についてお話します。
画面が2つあることでウィンドウのアクティブ、リサイズ回数が減ってロスが少なくなる
情報処理学会論文誌 Vol. 50 No. 3 1204–1213 (Mar. 2009)の研究結果によると、画面が2つあることでウィンドウを最大化や縮小化してアクティブを切り替える回数、ウィンドウの大きさを変更する回数が減ることでタイムロスが少なくなり、作業効率が上がるということが分かっています。
一方で、大きなモニターで作業をした場合は、ウィンドウを複数設置するために動かしたり、リサイズする操作回数が増えるため通常のモニターを使うのとさほど操作性は改善されていないという結果が出ています。
作業領域の確保の他に、操作する上での手間の少なさが操作性の改善につながっているということです。
iPadに資料を映して、PC画面で作業に集中できる
モニターが2つあることで、本来は画面を切り替えて表示しなければならなかったものが、1つのモニターに表示させ続けることで視線を動かすだけで見ることが可能になります。
資料を見るために、ウィンドウやタブを切り替えたり、ウィンドウサイズを調整する手間がなくなるのです。
iPadのサブディスプレイはこんな方にオススメ
次に当てはまる方は、iPadをサブディスプレイ化すると役に立ちます。
- iPadを所有している
- 資料を見ながら、テキストを入力をする時がある。
- 動画などを見ながらパソコン操作したい。
少しでも興味がある方は一度使ってみると、その使いやすさに驚くことは間違いありません。
サブディスプレイに必要なもの
デュアルディスプレイにするために準備するものは2つです。
「Duet Display」
アプリの「Duet Display」の導入が必要になります。
有料のアプリのため1,200円かかりますが、無料のアプリと違って広告が出たりタイムラグもなく快適に使うことが可能です。
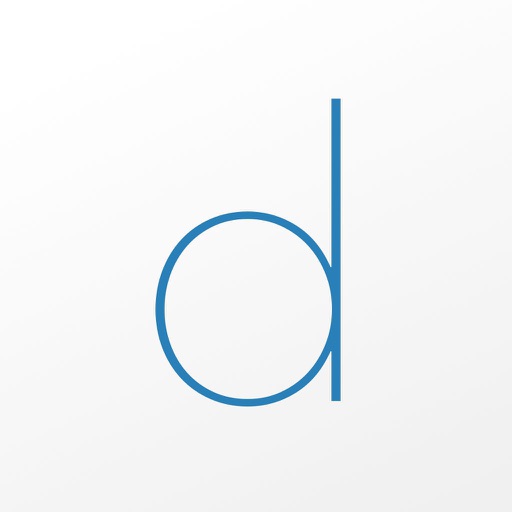
ケーブル
iPadに付属する充電ケーブルがあれば大丈夫です。
ただし、USBポートがないMacBookなどは変換用のアダプターが必要になります。
アプリの「Duet Display」を使ったサブディスプレイの導入方法
「Duet Display」はiPadとPCの両方にアプリを導入して、ケーブルで繋ぐことで使用できるようになります。
iPadにアプリをインストール
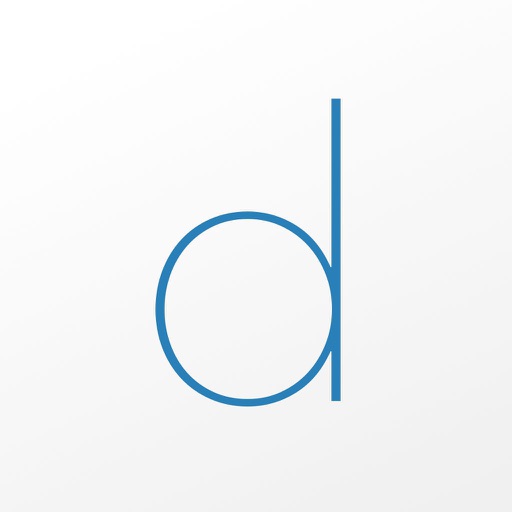
パソコンにアプリをインストール
「duetdisplay」の公式サイトからパソコンにアプリをインストールします。
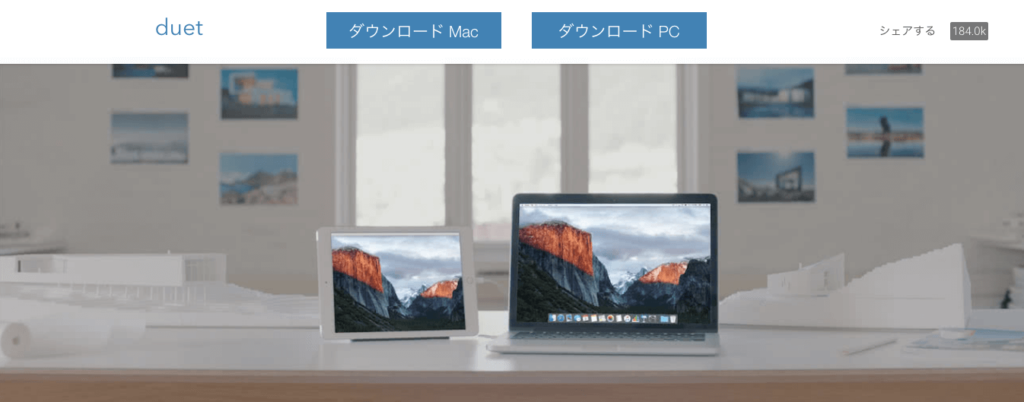
アップルストアからインストールしたアプリではないので、確認が表示されますが気にせず「開く」で問題ありません。
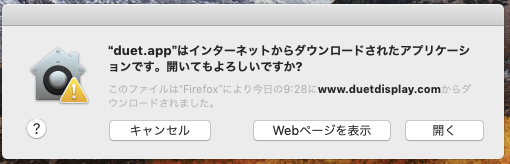
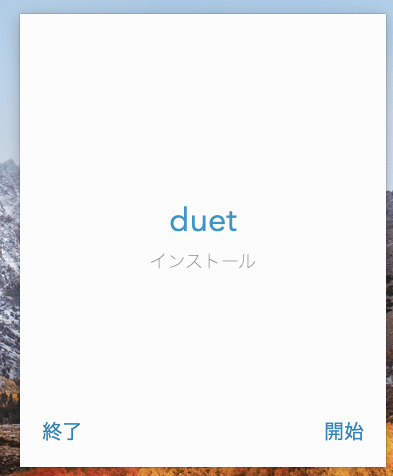
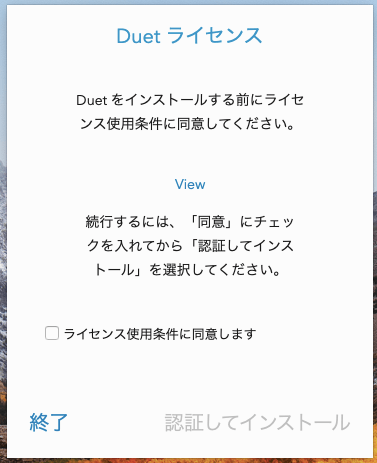
「ライセンス使用条件に同意します」にチェックを入れて「認証してインストール」します。
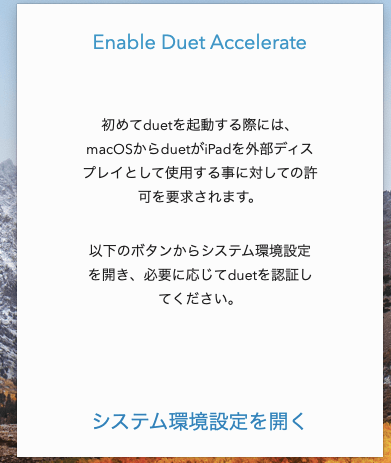
外部ディスプレイの許可が求められた場合は、「システム環境設定」→「セキュリティとプライバシー」→「一般」→「許可」で使えるようにします。

これで使える状態になりました。
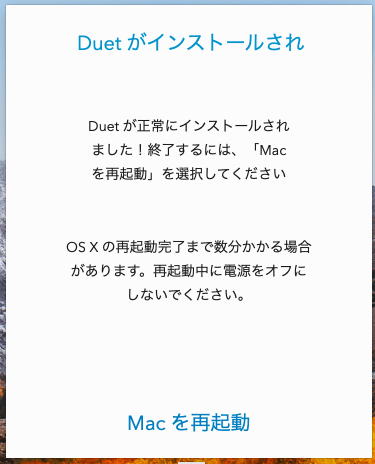
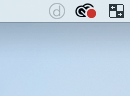
PCの方で「Duet Display」が起動したら、iPadの方でも「Duet Display」を起動するとサブディスプレイ化の完成です。
サブディスプレイの画面を繋げる位置の調整は、「システム環境設定」→「ディスプレイ」→「配置」ですることができます。
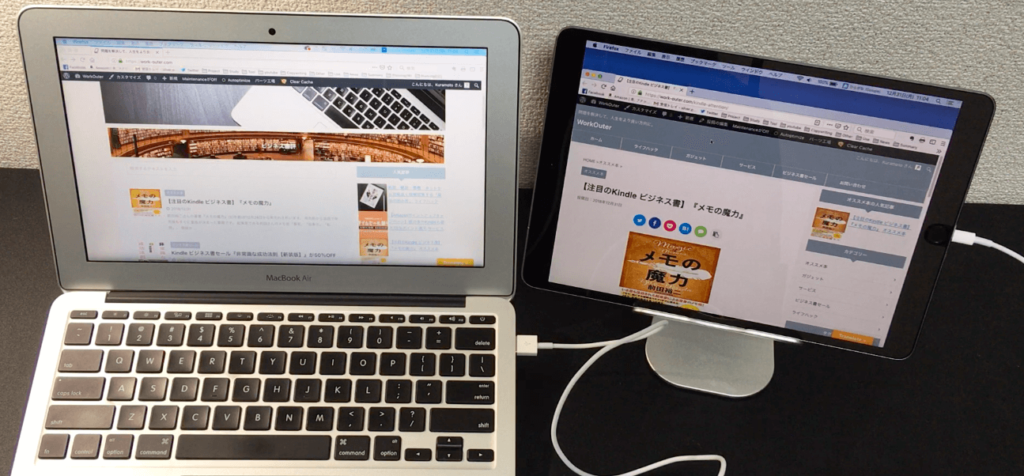
以上が、『ipad/ipad proをアプリの「Duet Display」を使ってMacのサブディスプレイにする方法』です。
サブディスプレイに興味が出た方はぜひ使ってみてください。